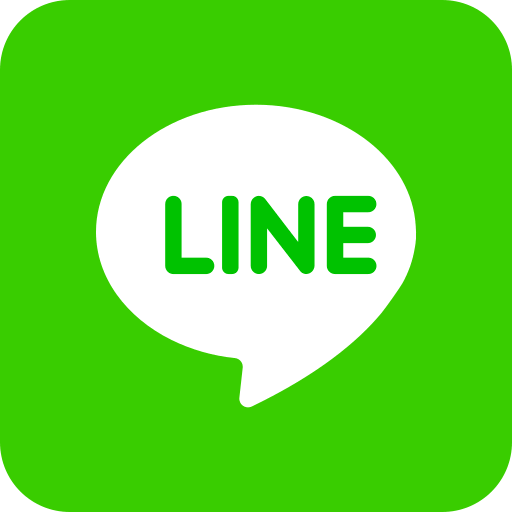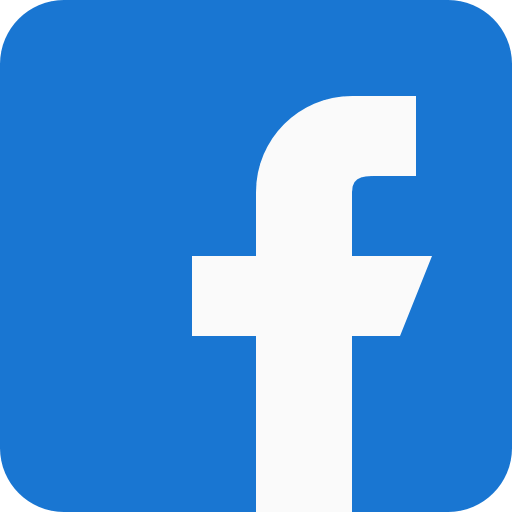WordPress 教學 – WordPress 更新、備份、還原、刪除(含外掛&主題)
WordPress 教學
遠振 WordPress 主機整合 WordPress 更新、備份、複製、刪除、還原於後台,用戶無需額外安裝任何外掛,直接透過 cPanel 簡單操作,即可輕易地做好 WordPress 網站管理!以下將依依介紹 WordPress 與外掛、佈景主題的更新、備份、複製、刪除、還原該如何進行!欲了解 WordPress 安裝也可以點此教學查看。若您正準備架設 WordPress 網站,歡迎您直接透過申請 WordPress 主機來查看詳細規格、功能與主機服務!
WordPress 主機申請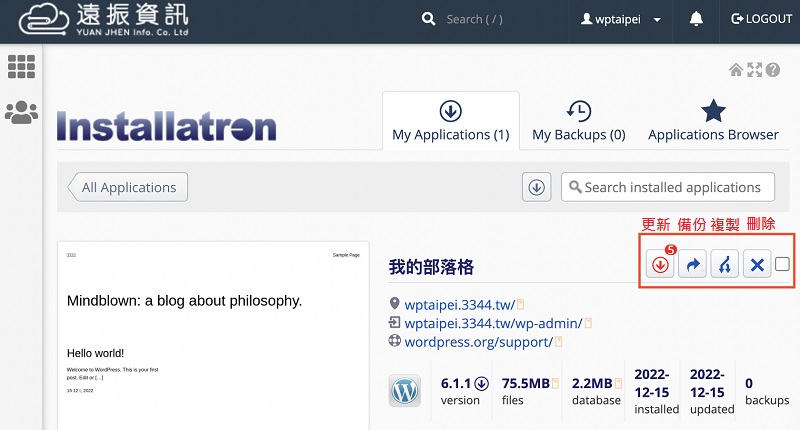
WordPress 備份
網站理應定期備份,以預防網站損毀、外掛與主題更新出現不相容或駭客攻擊等,若需更換主機要進行網站搬家,也都須先完成網站備份。
自動備份:
- 遠振虛擬主機(含 WordPress 主機)皆具備 JetBackup,每日差異備份(30份)、每月1號差異備份(2份)。
- 一般虛擬主機用戶,可以自行登入cPanel介面,點選 JetBackup 功能進行帳號還原與下載備份。
- 經銷虛擬主機用戶,管理者可以自行登入WHM介面,點選 JetBackup 功能幫旗下子帳號進行帳號還原與下載備份。
手動備份:
1. 登入 WordPress 主機的 cPanel 後台。
2. 點選 Applications 中的 My Applications,接著再點擊 WordPress 備份符號  。
。
3. 於備份頁面中,為備份命名,以便日後搜尋。確認資料後,點擊下方備份。
WordPress 備份需要花費幾分鐘的時間,且根據 WordPress 網站大小而異。
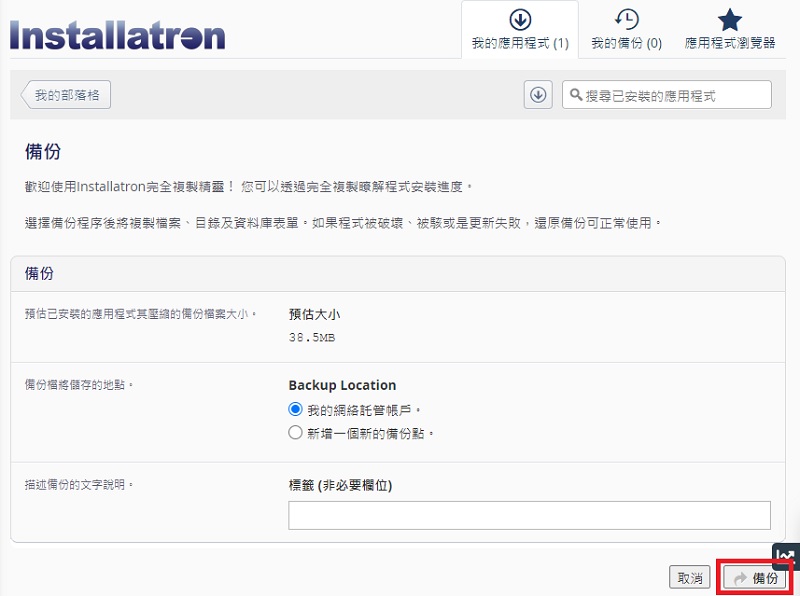
WordPress 更新(升級)
更新過程中將同步更新檔案及資料庫,提供您更新版的應用程式。
1. 登入 WordPress 主機的 cPanel 後台。
2. 點選 Applications 中的 My Applications,接著再點擊 WordPress 更新(升級)符號  。
。
3. 於更新(升級)頁面中,確認 WordPress 版本、勾選是否進行更新外掛或主題,以及備份 WordPress 網站,確認資料無誤後點擊下方更新(升級)。
WordPress 更新須注意什麼?
- 更新前,請務必先備份網站,以防不相容問題出現可立即還原備份。
- 確認您的 WordPress 主機能夠支援的 PHP 跟 MySQL 版本。
- 可先了解新版本修改了什麼?有用的新功能或是安全修補程序釋出,以及可能會造成什麼影響等等。
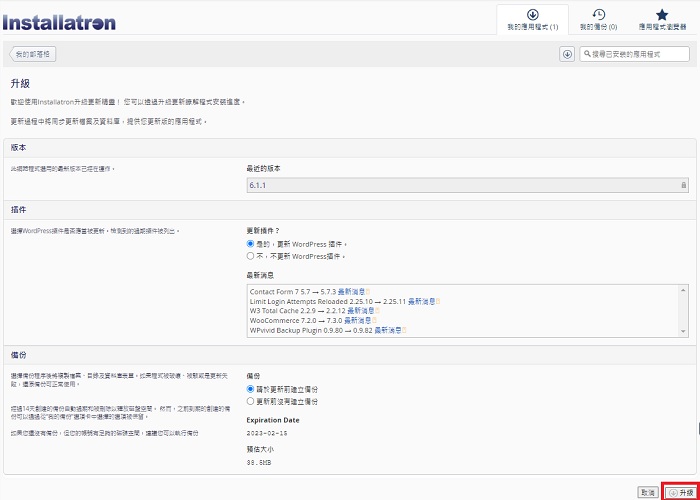
WordPress 複製
WordPress 複製可用於開發或作為測試區等用途,能夠實時安裝同步更改。
此完全複製程序將複製一個安裝程式到不同的位置,複製所有的檔案、目錄及資料庫,並更新新位置的應用程式設定。
1. 登入 WordPress 主機的 cPanel 後台。
2. 點選 Applications 中的 My Applications,接著再點擊 WordPress 複製符號  。
。
3. 於複製頁面中,確認要複製的目的地的域名及目錄,這將決定檔案安裝的位置以及安裝後在瀏覽器上檢視程式的路徑,確認此頁面資料皆填寫無誤後,點擊下方複製。
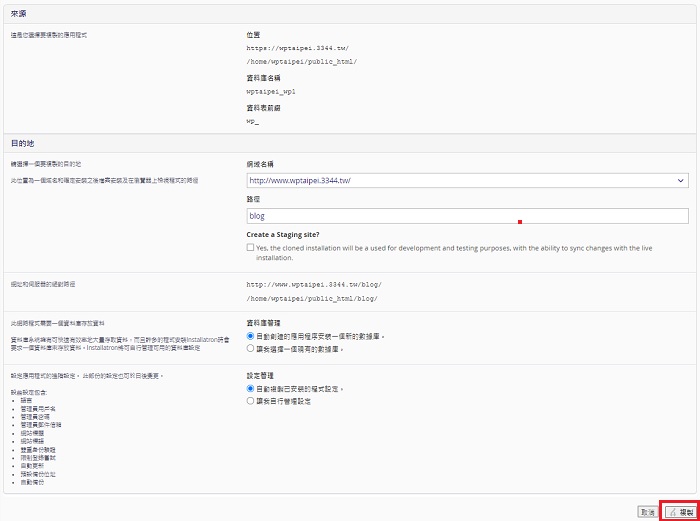
WordPress 刪除
解除安裝程序將刪除所有檔案、目錄、資料庫及相關安裝軟體等,請注意進行刪除後將不可復原。
1. 登入 WordPress 主機的 cPanel 後台。
2. 點選 Applications 中的 My Applications,接著再點擊 WordPress 刪除符號  。
。
3. 於刪除頁面中,選取欲刪除的網站,點擊下方刪除。
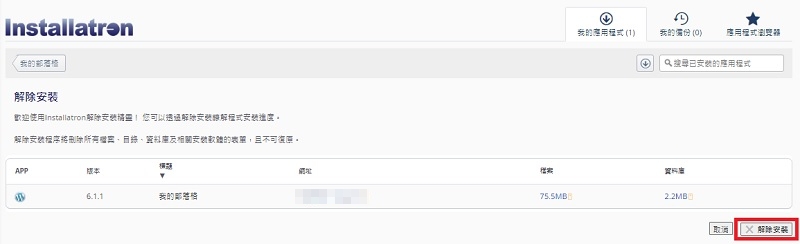
WordPress 還原
遠振 WordPress 主機提供 JetBackup 自動為用戶作好網站備份,若出現網站檔案損壞或誤刪等導致網站無法正常運作,JetBackup 備份即可立即還原您的網站,解決上述問題。
1. 登入 WordPress 主機的 cPanel 後台。
2. 點選檔案區塊中的「JetBackup」→ 點選「完全備份」。
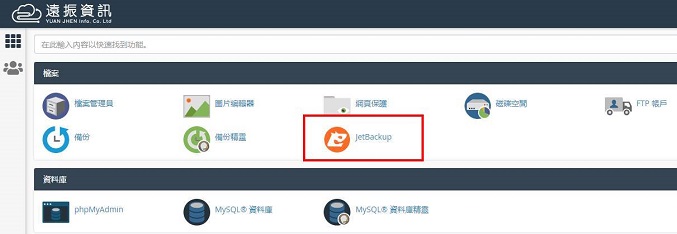
3. 選擇您想還原哪個日期的備份後,點選「還原」。
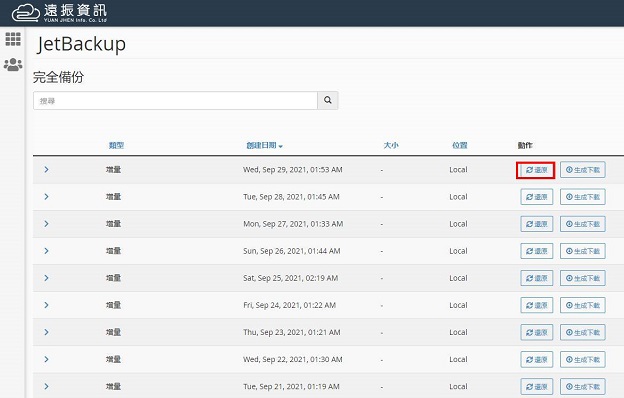
4. 閱讀用戶須知後,勾選「用戶須知」以同意還原,並點擊下方「添加到還原隊列」。
5. 系統開始執行備份還原,您的 cPanel 將會被登出,並請等候系統處理。
WordPress 後台登入
1. 於瀏覽器輸入「http:// 您的網址 /wp-admin」,例如:https://host.com.tw/wp-admin。
2. 輸入您的使用者名稱或 Email 地址及密碼,接著點選「登入」。
您也可以直接透過 WordPress 主機的 cPanel 後台,點擊「您的網域/wp-admin/」進入 WordPress 控制台。
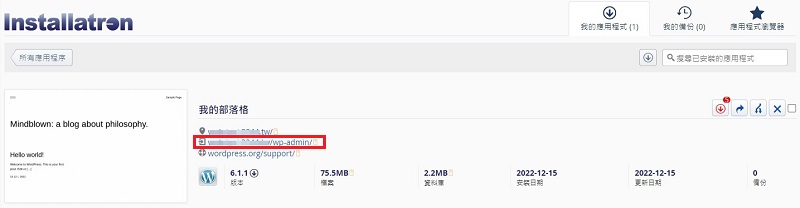
WordPress 外掛安裝、啟用、停用、刪除
- 登入 WordPress 後台安裝外掛,點選外掛(Plugin)→ 安裝外掛 → 搜尋外掛 → 點擊立即安裝。
- 外掛安裝完成後,可至「已安裝的外掛」列表中查看您所有已安裝的 WordPress 外掛。
- 啟用外掛,請點擊外掛下方的「啟用」即可開始使用。
- 停用外掛,請點擊外掛下方的「停用」即可停止使用。
- 刪除外掛,需先將外掛停用才能見到外掛下方出現「刪除」,點擊「刪除」即可刪除此外掛。
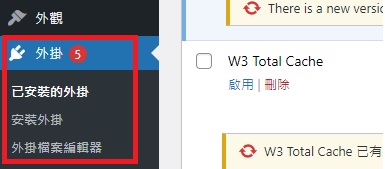
WordPress 主題安裝、啟用、刪除
- 登入 WordPress 後台安裝佈景主題,點選佈景主題(Theme)→ 安裝佈景主題 → 搜尋佈景主題或套用篩選條件 → 確認欲安裝的主題後,點擊安裝。
- 佈景主題安裝完成後,回到佈景主題列表中,即可查看您所有已安裝的 WordPress 佈景主題。
- 啟用主題,點選佈景主題後,請點擊下方的「啟用」即可開始使用。
- 刪除外掛,點選佈景主題後,請點擊右下方的「刪除」即可刪除此佈景主題。
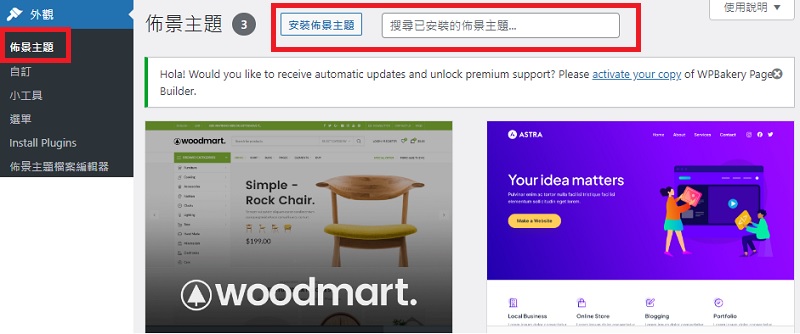
網站架設有推薦的 WordPress 主機嗎?
若您正準備架設 WordPress 網站,歡迎參考遠振資訊 WordPress 主機,僅需一鍵即可安裝 WordPress 與 LiteSpeed Cache,並針對 WordPress 網站效能優化功能與免費 SSL 憑證幫助用戶架設快速且安全穩定的 WordPress 網站! 若您有更多疑問,歡迎來電 4499-343 (手機撥打請加 02)或與線上客服諮詢。
台灣 WordPress 主機美國 WordPress 主機