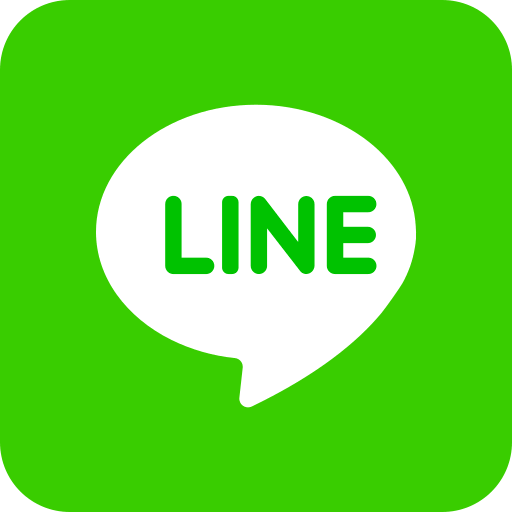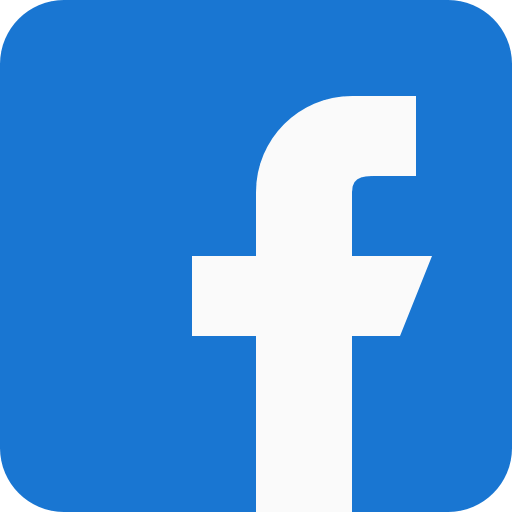WordPress 網站架設教學與 WordPress 安裝
WordPress 網站架設
WordPress 網站架設 3 步驟: 網域註冊、購買主機、網頁設計,WordPress 架站須具備主機空間來存放網站與資料,以及購買網域讓訪客能連上您的 WordPress 網站,網頁設計設則是需要安裝 WordPress 後才能登入 WordPress 後台進行網站製作。
遠振 WordPress 主機已內建 WordPress 預裝程式,也就是購買 WordPress 主機後,就可以直接透過虛擬主機的 cPanel 安裝 WordPress,並登入 WordPress 後台進行網站設計,遠振 WordPress 主機也提供多項效能優化功能與外掛,幫助您更輕鬆快速地讓 WordPress 網站上線! 若想要架設 WordPress 網站卻不知道如何開始,那您可以根據以下架站教學步驟進行:
WordPress 架站教學
1. 買網域(網址)與 DNS 設定
網域與 DNS 的作用
網域為網站的地址,讓網路使用者能夠找到您的網站,購買屬於自己網站的網域也有助於累積網域權重,利於優化 SEO 搜尋引擎排名,選擇合適的網域名稱更易於讓網站訪客記住您品牌或產品! 而 DNS 的作用是將網站訪客輸入的網址與網站主機所在的 IP 做配對,做好 DNS 設定才能讓網站上線運作,買網域到遠振,提供免費 DNS 代管服務,由專業工程師協助您設定 DNS,用戶無需擔心技術方面的問題!
網域購買推薦
買網域來遠振享有優惠的網域價格,還有以下多項優質服務,網域購買推薦給您:
- 1. 免費 DNS 代管
- 2. 贈送 2 組免費網域 Email
- 3. 提供 DNSSEC,網域 DNS 安全有保障
- 4. 購買網域價格優惠、費用透明
- 5. 網域續約主動通知,避免用戶網址過期
- 6. 24×7x365 全天候技術客戶支援
- 7. 豐富的頂級網域、新頂級網域類型選擇
買網域與免費 DNS 代管申請教學
Step1. 於遠振網域註冊頁面申請網域,首先需查詢網址是否可供註冊。
Step2. 確認往域為可註冊狀態後,選擇網域註冊效期(以年為單位),接著送出申請。
Step3. 進入網域設定頁面後,若您需要遠振免費 DNS 代管請勾選「DNS 管理(免費)」,您也可以查看下方 DNS 設定教學來自行管理 DNS。
若您已有自己的 DNS 代管,則可以在下方名稱伺服器的欄位輸入相關資訊,接著點擊繼續。
Step4. 於結帳頁面確認網域申請資料與費用、效期等皆無誤後,點擊繼續來完成網域申請流程。
Step5. 完成付款後即可開始使用您的網域。
上述買網域與免費 DNS 代管申請的詳細圖文教學,您可以點擊下方按鈕查看內容哦。
買網域與免費 DNS 代管申請教學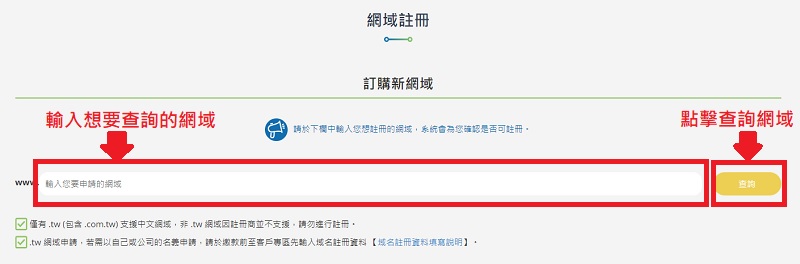
DNS 設定教學
Step1. 完成網域購買後,請登入遠振會員中心,於選單中點選「網域」➙「我的網域」➙ 點擊您購買的網域 ➙ 點擊左方選單中的「DNS 管理」。
Step2. 於 DNS 管理中,點選「添加新區域」➙ 輸入網站的網址與主機 IP ➙ 點擊下方「添加區域」按鈕。
Step3. 添加成功後,請點擊右方修改圖示 ➙「添加紀錄」,依照記錄類型輸入資料於各欄位中 ➙ 完成後點擊下方「添加紀錄」按鈕。
Step4. 紀錄添加成功後,列表中就會出現您輸入的 DNS 紀錄設定,請添加完所有需要設定的 DNS 紀錄後,按下「保存更改」按鈕,即完成 DNS 設定囉!
上述 DNS 設定的詳細圖文教學,您可以點擊下方按鈕查看內容哦。
DNS 設定教學2. 購買 WordPress 主機
WordPress 架站要選擇哪種主機?
WordPress 架站可選擇虛擬主機、VPS 主機或實體主機等,主要根據網站資源與規格需求來挑選主機類型。本篇針對 WordPress 架站推薦已內建 WordPress 的虛擬主機方案,該 WordPress 主機提供用戶可直接於主機內一鍵安裝與設定 WordPress,並立即製作網站,免除還要額外安裝 WordPress 與搬移網站的麻煩,WordPress 主機還具備多項網站安全與速度優化的功能,是一款最快速且簡易的 WordPress 架站主機方案。
WordPress 主機購買教學
於遠振 WordPress 主機頁面選擇 WordPress 主機方案規格,遠振提供「台灣 WordPress 主機」與「美國 WordPress 主機」,您可依據網站市場定位或訪客來源的位置選擇主機方案。
Step1. 於遠振 WordPress 主機頁面,選擇您欲購買的方案規格,並點擊「立即申請」或「免費子網域」開始訂購。
Step2. 接著需填入與主機搭配的網域,請選擇適當的網域選項並輸入網域名稱後,點擊「繼續」。若尚未註冊網域,您也可以於此頁進行網域購買。另外也可以選擇使用遠振提供的免費子網域。
Step3. 接下來請選擇主機租用的繳費週期,若您已有 WordPress 網站也可勾選「免費搬家服務」,由遠振工程師協助您搬移網站,確認金額無誤後點擊「繼續」。
Step4. 於結帳頁面確認主機訂購資料與費用等皆無誤後,點擊繼續來完成主機訂購流程。
WordPress 主機免費試用申請
遠振 WordPress 主機與其他虛擬主機類型皆提供免費試用服務,僅須透過手機簡訊開通,無須繳納任何費用即可開始試用主機 15 天! 請於訂單繳費前,點擊 WordPress 主機繳費頁面上的「使用簡訊立即開通」,並完成簡訊驗證,即可開始試用 WordPress 主機囉!
若您滿意 WordPress 主機的使用與服務,只須完成繳費就完成 WordPress 主機購買囉!
上述 WordPress 主機購買與免費試用申請的詳細圖文教學,您可以點擊下方按鈕查看內容哦。
WordPress 主機購買與免費試用申請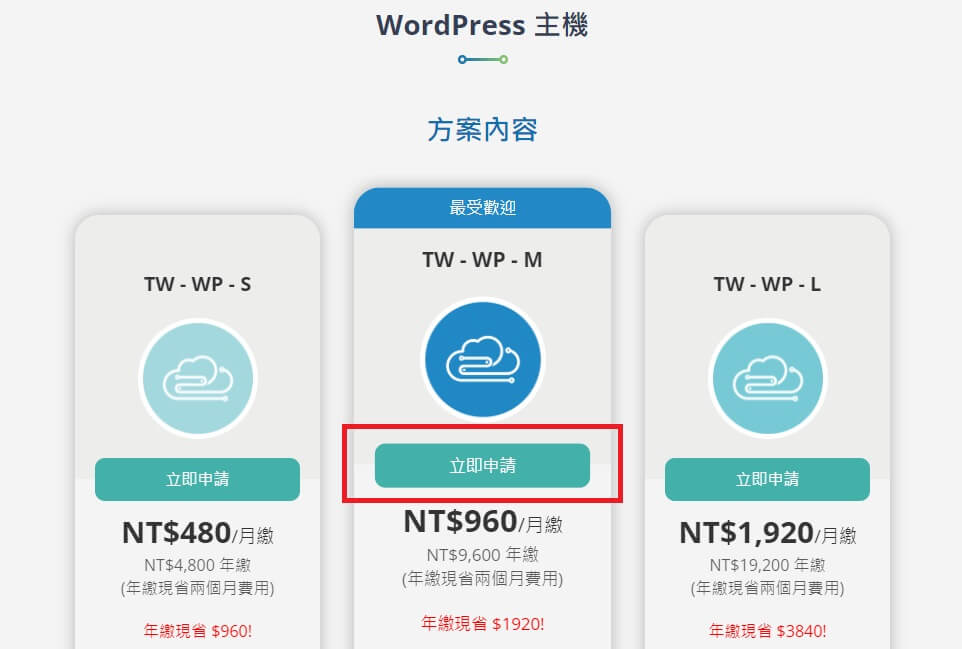
3. WordPress 安裝與設定/網站搬家
完成網域與主機購買與設定後,我們就可以開始使用 WordPress 進行網站設計囉! 首先我們要進入主機的 cPanel 來進行 WordPress 的安裝與設定。若您已有 WordPress 網站,也可以查看下方網站搬家教學,將您的網站轉入到 WordPress 主機上。
WordPress 安裝與設定
Step1. 請登入遠振會員中心 twnoc.net,也可以點選遠振官網右上方的 ICON 登入會員中心,登入會員中心後,請點選「服務」。

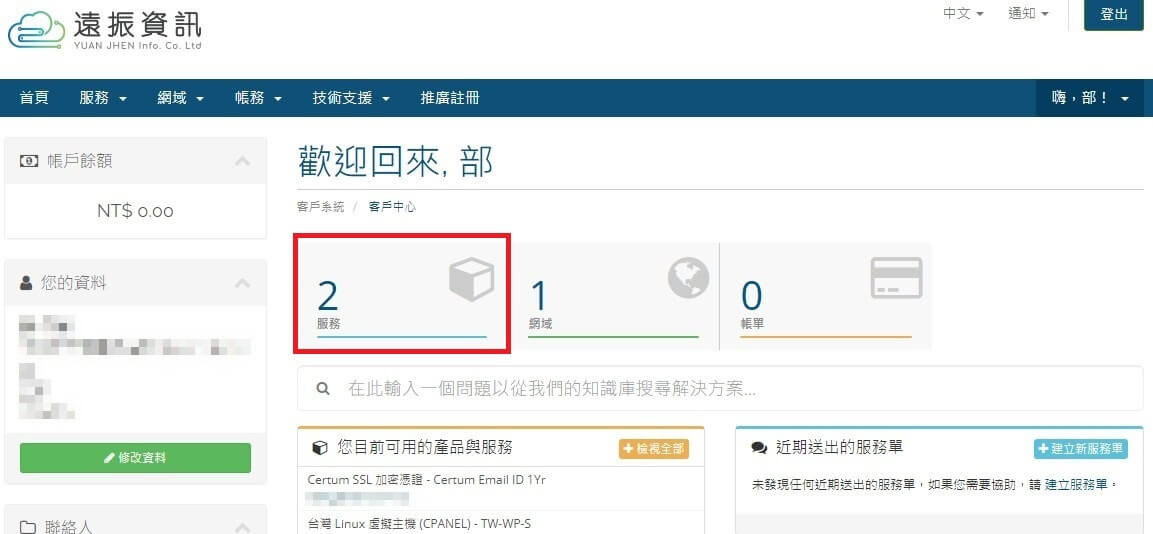
Step2. 進入我的產品 & 服務,並選則您已購買的 WordPress主機方案。
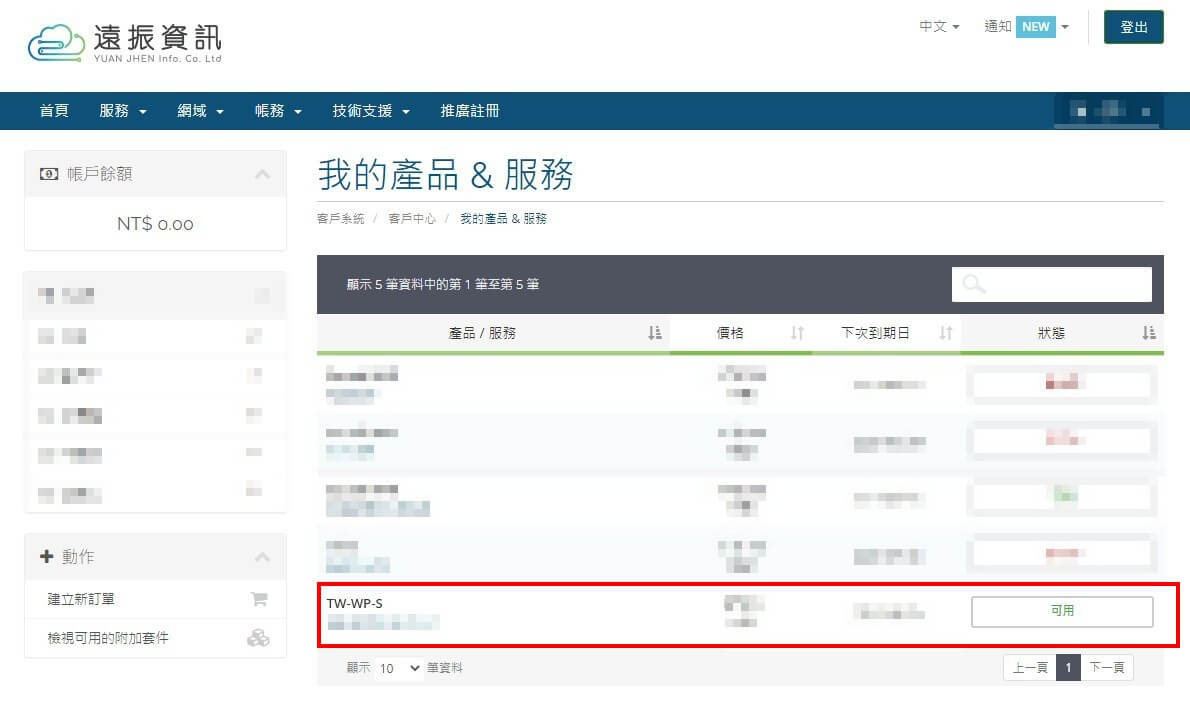
Step3. 於左邊就能看到登入「cPanel」。
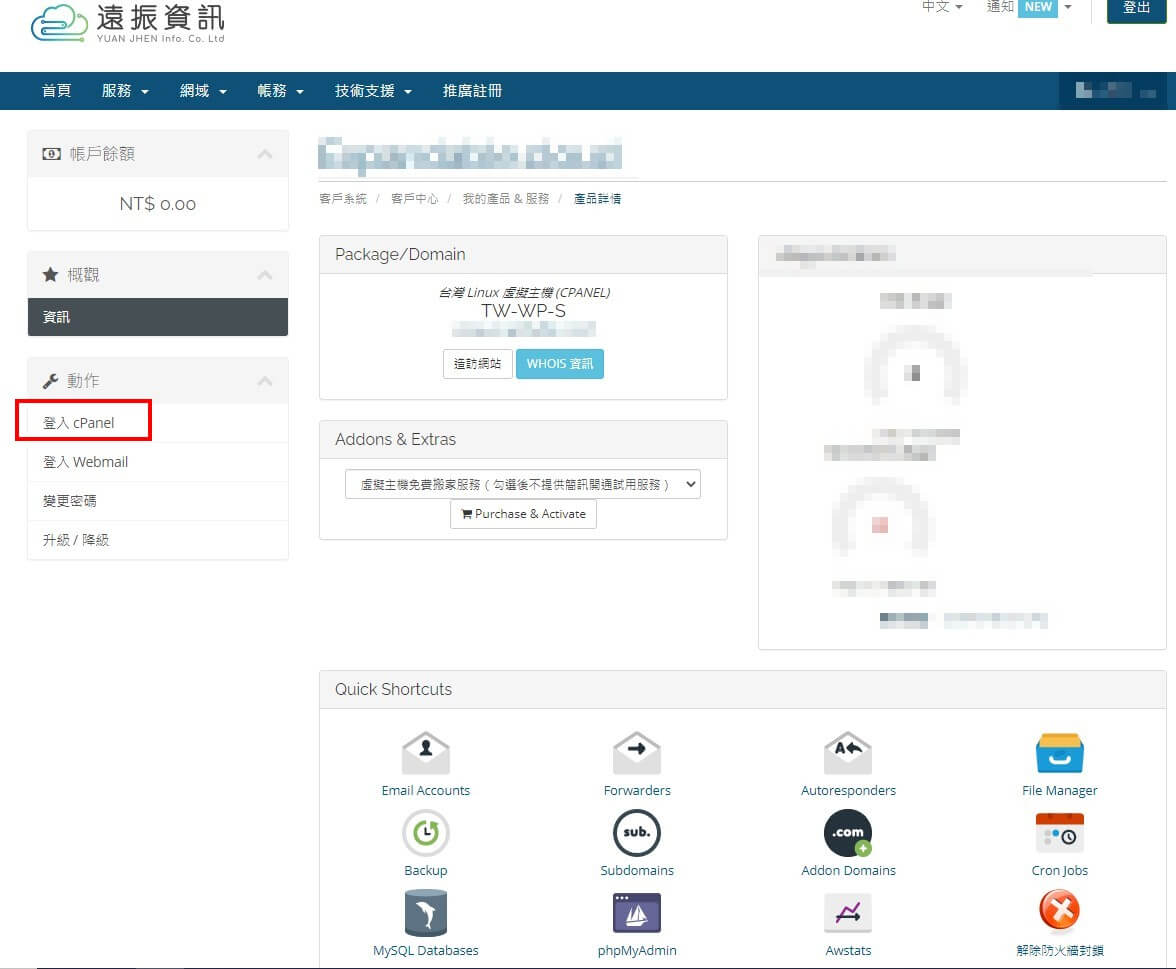
Step4. 於 cPanel 後台,請下拉到「軟體」區塊→選擇「Installatron Applications Installer」,進行 WordPress 安裝。
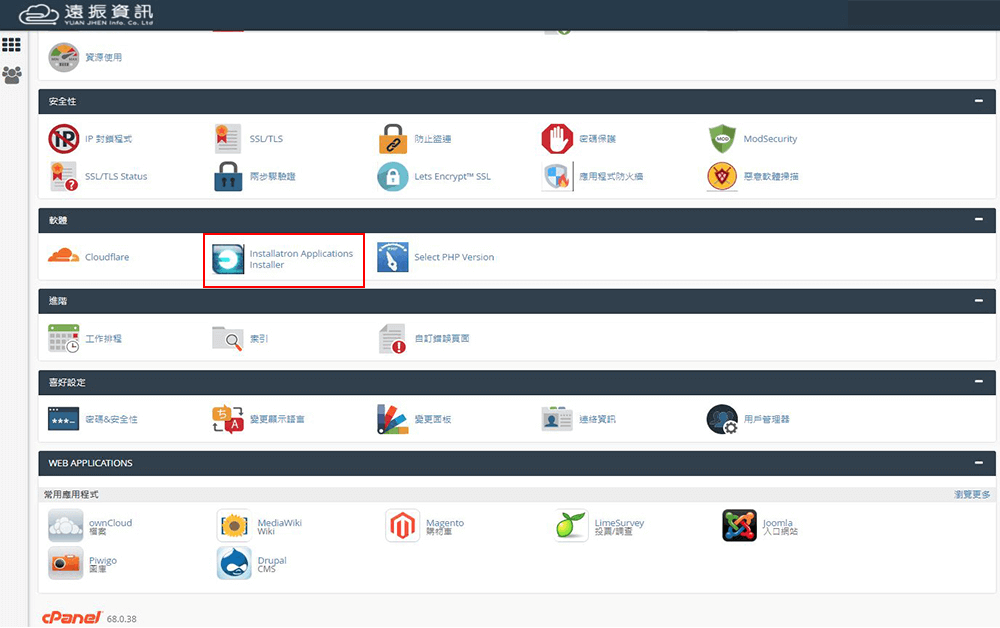
Step5. 進入「Installatron」畫面後,請在右上角搜尋應用程式搜尋「WordPress」。
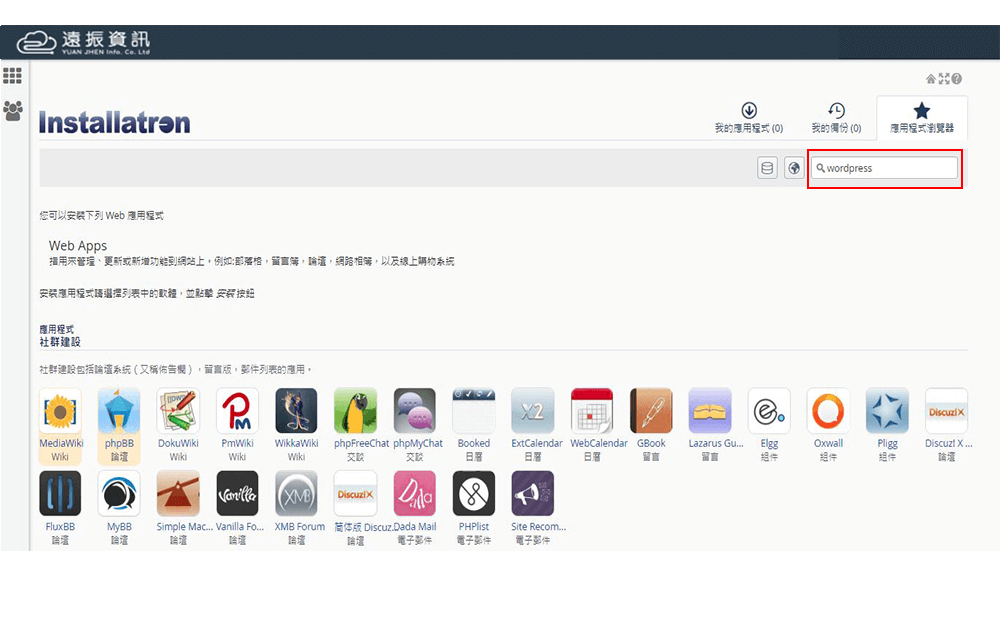
Step6. 畫面會立即顯示出「WordPress」應用軟體→並點選右上方「安裝此應用程式」。
.png)
Step7. 接著會進入一連串的資料登入畫面→請輸入您購買的「網域」、「路徑」。
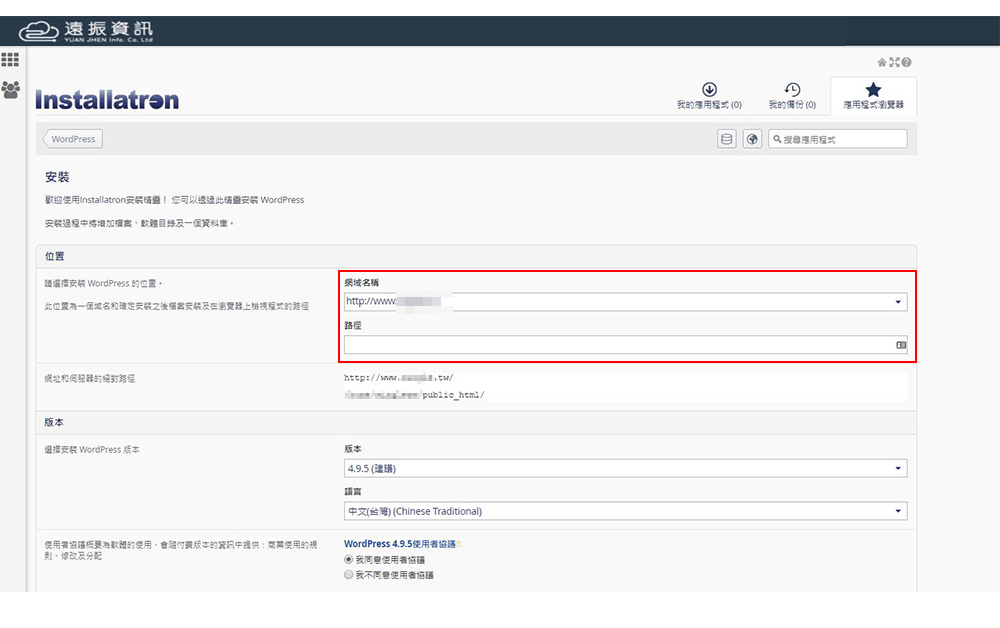
Step8. WordPress 自動更新選項→建議點選「備份後更新」。
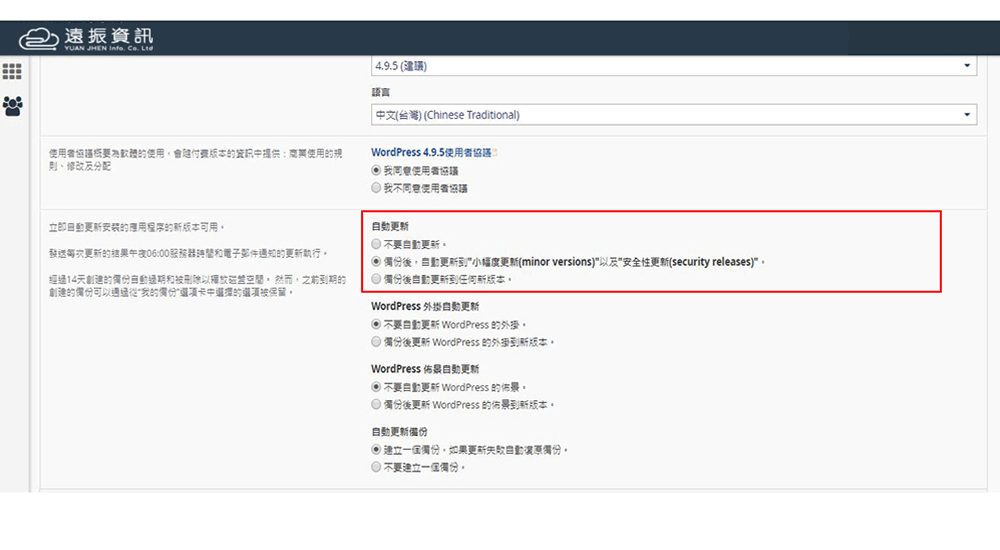
Step9. 輸入 WordPress 的後台管理員帳號、密碼與郵件信箱。
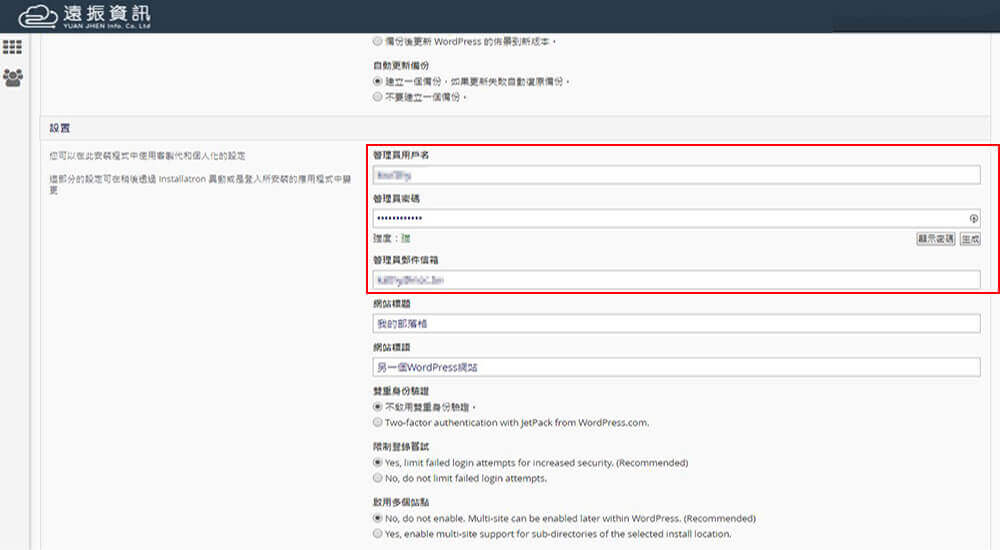
Step10. 捲動到最下面點選「安裝」按鈕→即會進入「WordPress」安裝的執行畫面。
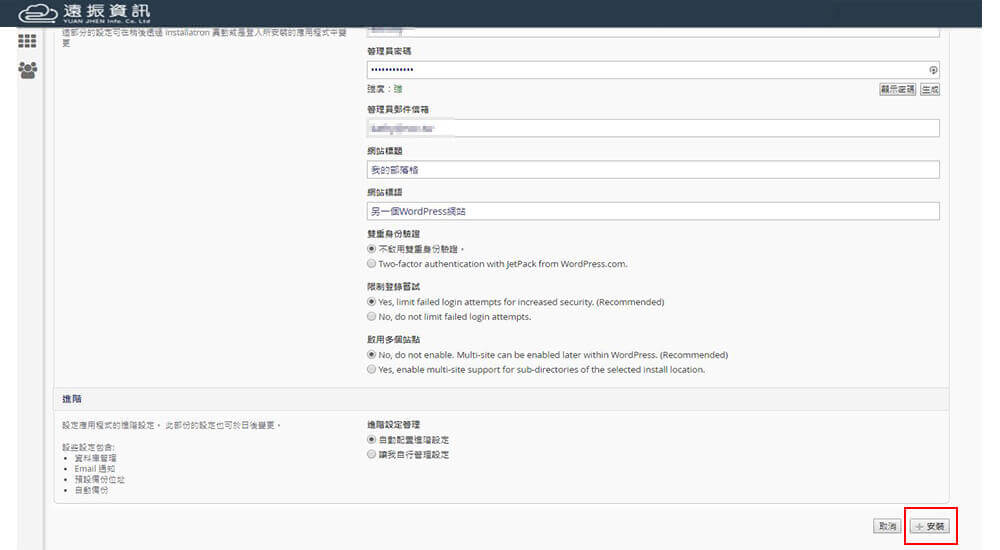
Step11. 待安裝執行跑完後→即可見到連接您 WordPress 網站的網址,可以自行對應用程式使用「升級、編輯、備份、複製、解除安裝」的功能,提供簡易方便的操作!
.jpg)
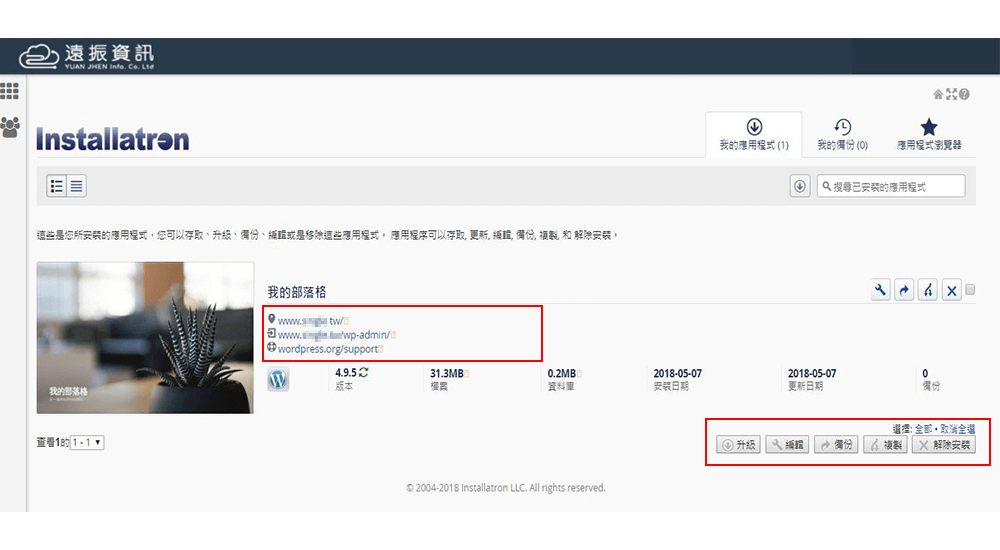
Step12. 點選 wp-admin 連結→即可進入您的 WordPress 後台並開始設計網站囉!
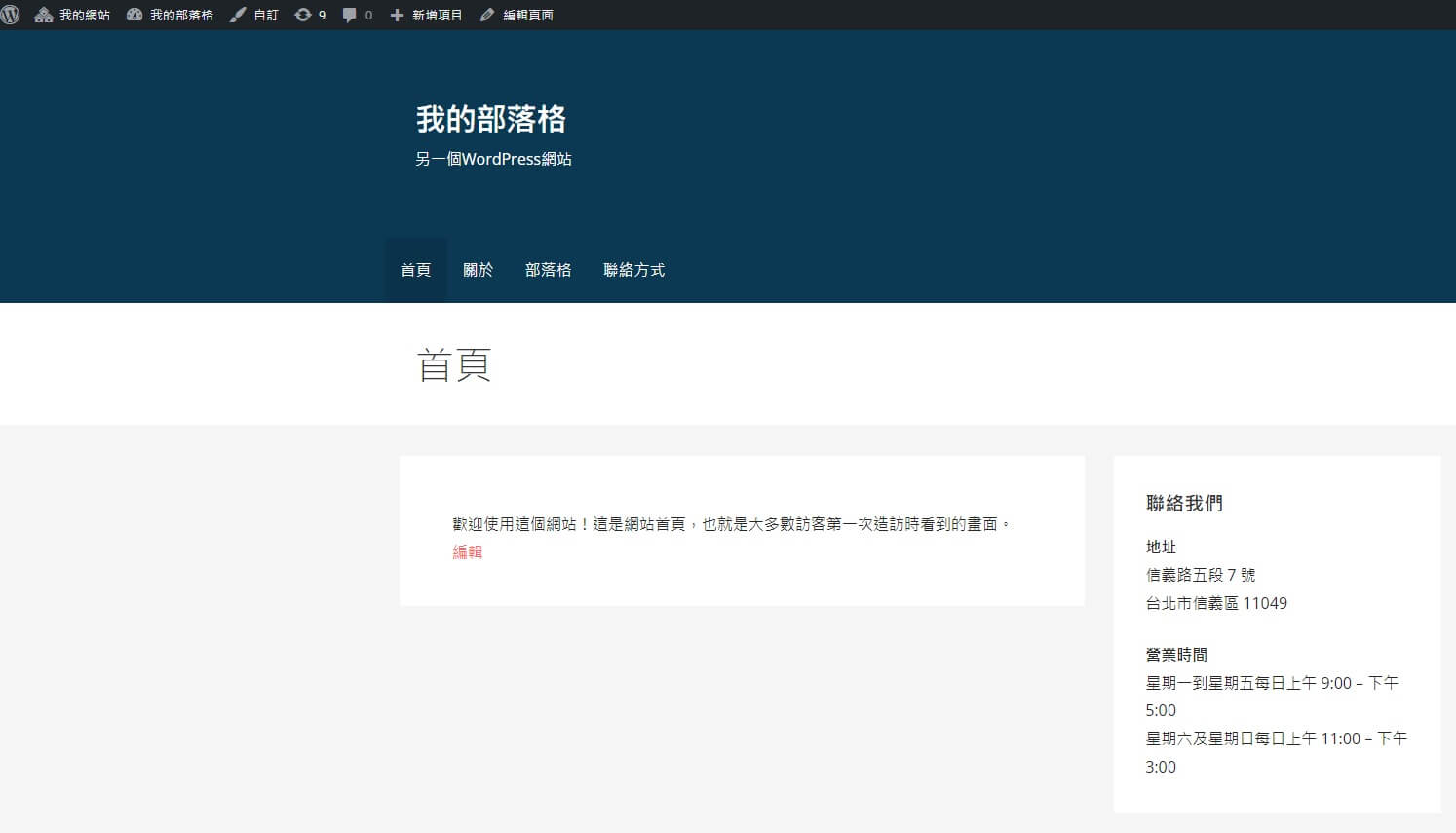
WordPress 網站免費搬家申請
購買遠振 WordPress 主機等虛擬主機類型皆有提供免費搬家服務,由專業且經驗豐富的工程團隊為您免費轉移網站,包含主機搬家、網站資料轉移、網域 DNS 設定等。您也可以參考下方教學透過 WordPress 外掛來自行將網站搬移到新主機上。
Step1. 於 WordPress 主機頁面中,選擇欲購買的主機方案,並點擊申請。
Step2. 訂購流程中勾選免費搬家服務,並完成主機購買流程。
Step3. 接下來請於訂單繳費前填寫網站搬家服務表單。
Step4. 待收到【免費搬家服務啟用】通知信後,即可完成繳費,接著將由遠振工程師為您免費網站搬家。
上述 WordPress 網站免費搬家申請的詳細圖文教學,您可以點擊下方按鈕查看內容哦。
WordPress 主機購買與免費試用申請使用 WordPress 外掛進行網站搬家
Step1. 於 WordPress 後台安裝 All in One WP Migration 外掛。
Step2. 首先建議做好網站備份後再進行網站搬家,請點擊 All in One WP Migration 列表中的備份。
Step3. 完成網站備份後,再點擊「匯出」,即可將您的 WordPress 網站備份出來。
Step4. 請於 WordPress 主機上的 WordPress 控制台安裝 All in One WP Migration 外掛
Step5. 外掛安裝完成後,請點擊列表中的「匯入」,將剛剛匯出的網站檔案匯入到新的主機上,這樣就完成網站搬家囉!
上述透過 WordPress 外掛進行網站搬家的詳細圖文教學,您可以點擊下方按鈕查看內容哦。
WordPress 外掛進行網站搬家教學4. 網頁設計
關於 WordPress 網頁設計若您需要尋找優質的網頁設計公司,可以點擊網頁設計公司推薦查看有與遠振合作的網頁設計商,該頁面篩選出了擁有良好評價且豐富經驗的網頁製作廠商,以及提供如何挑選網頁設計公司等資訊。而本篇將繼續進行如何自行完成 WordPress 網頁設計:
佈景主題安裝
WordPress 佈景主題 (Themes) 提供網站精美的外觀設計與排版,用戶可直接安裝佈景主題並套用,即可完成網站外觀設計,大幅縮減網站美術設計的時間! WordPress 提供上萬種佈景主題,且大多可以免費套用,若您有特別的功能需求或更多進階功能,也可選擇使用付費主題,不同的網站類型與功能需求幾乎都可以找到合適的佈景主題使用。
Step1. 於 WordPress 後台點擊「外觀」➙「佈景主題」➙ 點擊上方「安裝佈景主題」。
Step2. 於安裝佈景主題的頁面中,搜尋 WordPress 佈景主題或是套用篩選條件,來選出適合您的網站主題。
Step3. 選擇好佈景主題後,請點擊「安裝」➙「啟用」,即完成主題套用囉!
Step4. 接著點選外觀列表下的自訂、小工具、選單等,即可自行修改文字、圖片、顏色等設計。
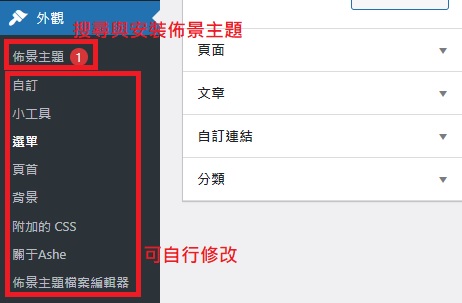
外掛安裝
WordPress 幾乎可以架設所有網站類型最大的推手非外掛莫屬,數萬種外掛讓 WordPress 用戶可以簡易地為網站添加想要的功能,且無需任何艱難的技術要求,若對於 WordPress 外掛與主題有問題,也可在網路找到許多相關教學! 舉例來說,若您有 WordPress 相關問題可到遠振 WordPress 部落格或知識庫查詢是否有您需要的 WordPress 教學文章。
Step1. 於 WordPress 後台點擊「外掛」➙「安裝外掛」➙ 於搜尋框中,輸入想要搜尋的外掛。
Step2. 選擇好外掛後,請點擊「安裝」➙「啟用」,即可開始使用外掛了!
Step3. 外掛使用前常需進行設定,但因外掛有數萬種我們無法一一教學,外掛相關教學您可於網路上查詢或至遠振部落格、知識庫查詢。
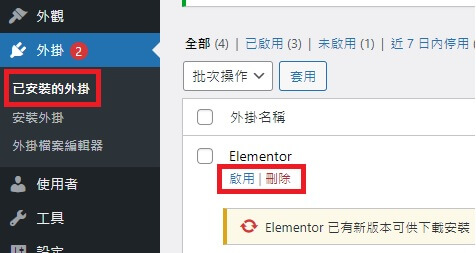
文章與頁面分類與新增
章與頁面分類與新增對於各種網站都是不可或缺的部分,因文章與頁面分類常顯示於網站選單上。
Step1. 文章分類: 於 WordPress 後台點擊「文章」➙「分類」。
Step2. 於分類頁面中,輸入名稱、代稱與上層分類,接著點擊左下角「新增分類」。
Step3. 接下來新增文章,點擊「文章」➙「新增文章」。
Step4. 於新增文章的頁面右方,您將會看到剛剛所做的分類,在文章發布前記得勾選分類。
Step5. 文章發布後,這篇文章將出現在您所選的分類中。
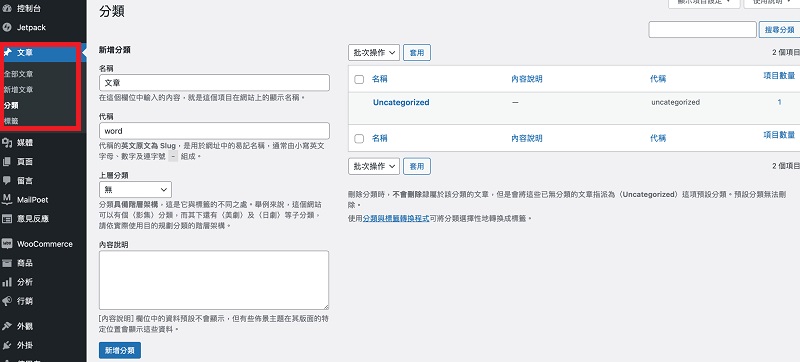
WordPress 架站與主機安裝 WordPress 教學影片
遠振將本篇內容簡化並以影片呈現,幫助用戶能更快速理解 WordPress 網站架設與如何安裝 WordPress 在主機上。
WordPress 架站有推薦的網站主機嗎?
若您正準備架設 WordPress 網站,歡迎參考遠振資訊 WordPress 主機,僅需一鍵即可安裝 WordPress 與 LiteSpeed Cache,並針對 WordPress 網站效能優化功能與免費 SSL 憑證幫助用戶架設快速且安全穩定的 WordPress 網站! 若您有更多疑問,歡迎來電 4499-343 (手機撥打請加 02)或與線上客服諮詢。
台灣 WordPress 主機美國 WordPress 主機